

Then, choose Company.īe sure your logo is formatted correctly: it should be in a common image file format with a white background, and must be smaller than 1MB in size. Select the gear icon again, followed by Account and Settings.
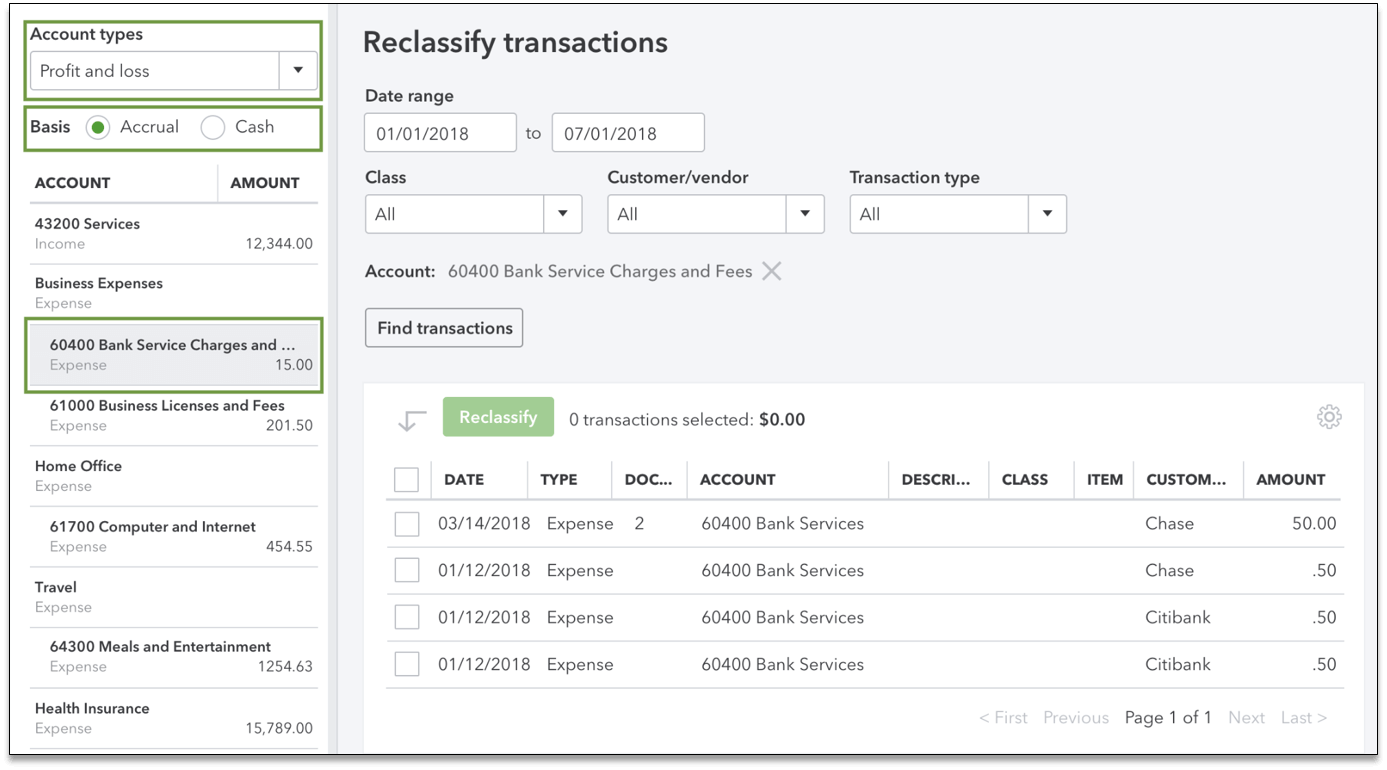
Next, you can add your logo to your QuickBooks account. This is typically January for most businesses, but your accountant or tax advisor can advise you on what you should choose here. If you’ve already navigated to the Accounting screen as per the instructions above, you’ll see the First Month of Fiscal Year option. Now, it’s time to select the date that your fiscal year begins. accrual accounting, check out this helpful guide from QuickBooks. With accrual accounting, you record income expenses when they’re billed or earned, rather than when money actually changes hands. With the cash method, you record income and expenses as they’re actually received or paid. Many small businesses opt to go with the cash method, as it makes for a simpler bookkeeping process. You’ll have the option to select either the Cash or Accrual method here. Next up, you want to let QuickBooks Online know which accounting method you intend to use.Ĭlick the gear icon again, then choose Account and Settings followed by Accounting. You’ll also have to include your SSN or EIN, depending on how your business is structured. Choose which tax form you’ll be filing based on the form of business you’re running (be it a Sole Proprietorship, Partnership, LLC, S Corporation, Corporation, or Nonprofit). It’s important to enter all of your company info here, including the name of your business, your business address, email address, phone number, and website.Īlso, be sure to input your tax-related info in the Company Type section. (Plus: it’s free!)įirst things first: before you go any further, you want to make sure that you’ve entered your company information into QuickBooks.Ĭlick on the gear icon in the corner of your screen, and then select Account and Settings.
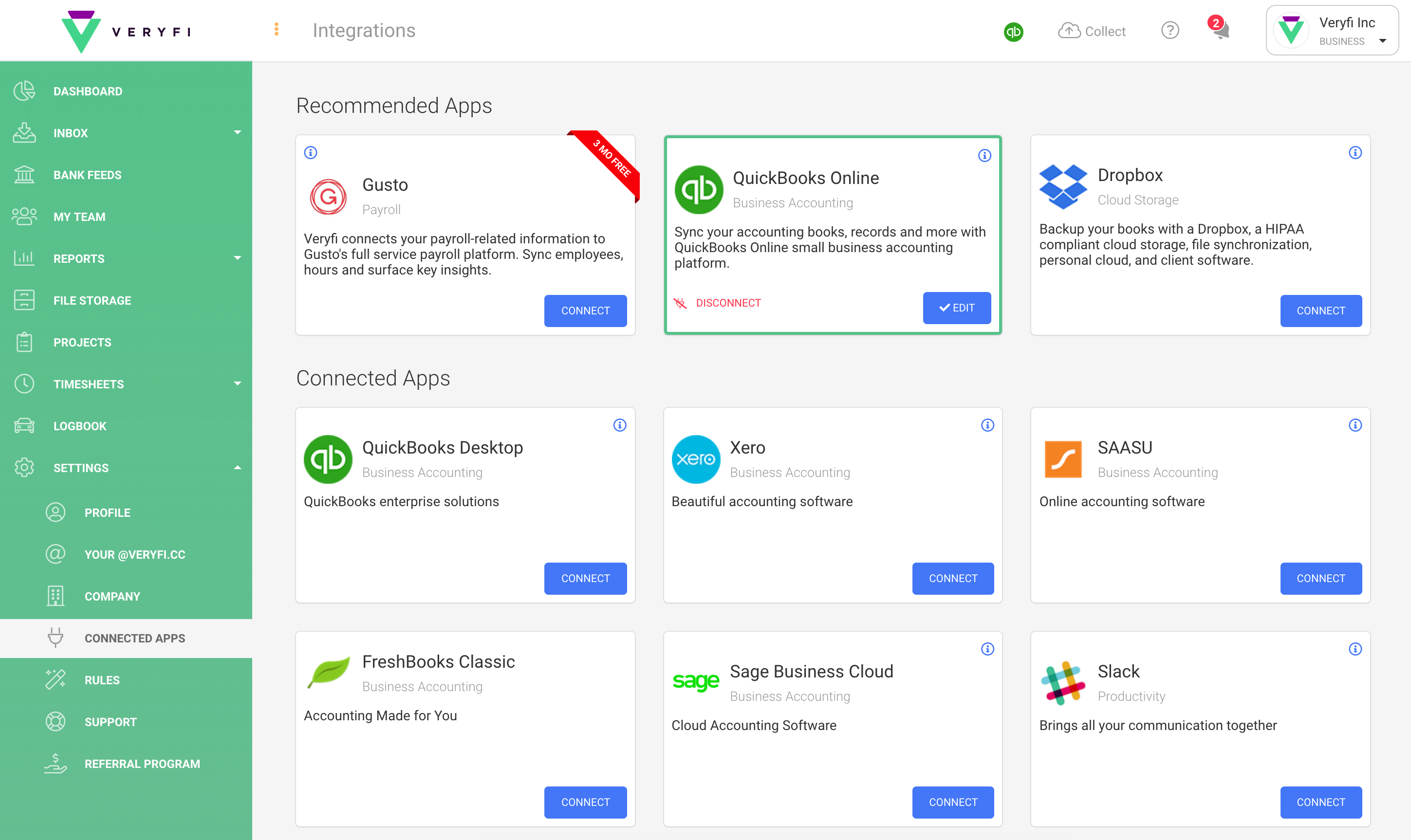
With the added features that BillerGenie brings to the table, you’ll get paid faster and spend less time dealing with customer billing.
#Quickbooks online settings how to
By following these steps, you’ll be up and running in no time.Īs a bonus, we’ll offer insight into how to expand QuickBooks’ functionality with the help of BillerGenie. In this step-by-step guide, we’ll highlight some of the most important things you’ll need to do in order to get started with QuickBooks Online. There are so many menus, buttons, sub-menus, and screens - where do you start? What should you prioritize doing first? It’s user friendly, and it fits well into the workflow of most small businesses.īut if you’re just getting started with QuickBooks, figuring out how to set it up from scratch can be a bit overwhelming. QuickBooks Online is an easy to use, Cloud-based solution to managing all of the financial aspects of your business. This can quickly turn into a headache, and keeping it all straight presents a challenge. While keeping up with expenses, reconciling your accounts, creating invoices, and organizing your records for tax season are essential to your long term financial success, many small business owners find themselves cobbling together this information across multiple spreadsheets, paper receipts, email invoices, and bank accounts. Learn How to Setup QuickBooks Online Fast with Our No-Nonsense GuideĪs a small business owner, you’ve got a lot to manage at once.


 0 kommentar(er)
0 kommentar(er)
